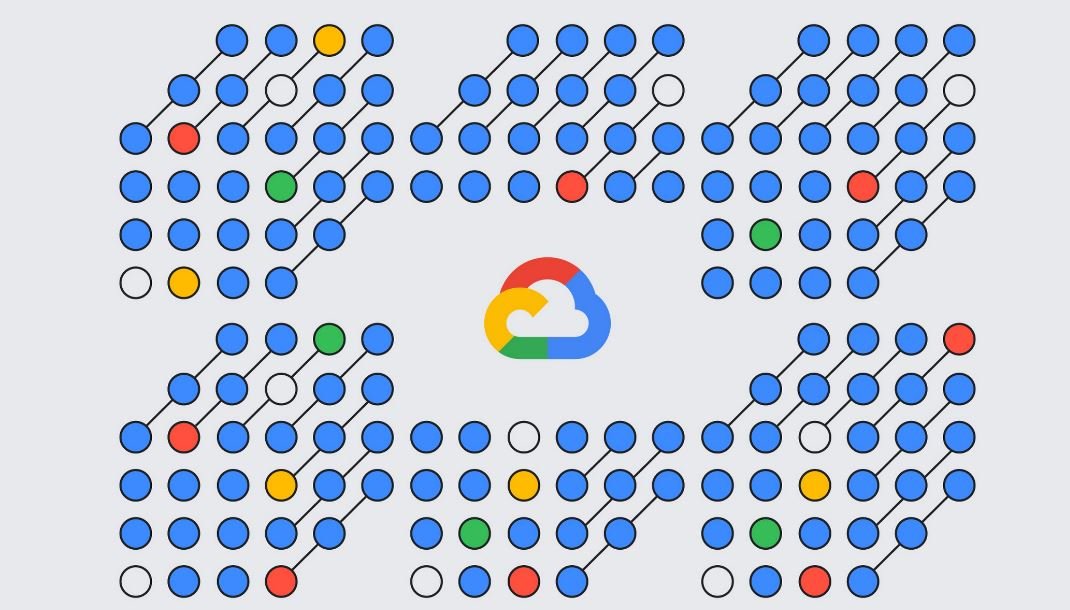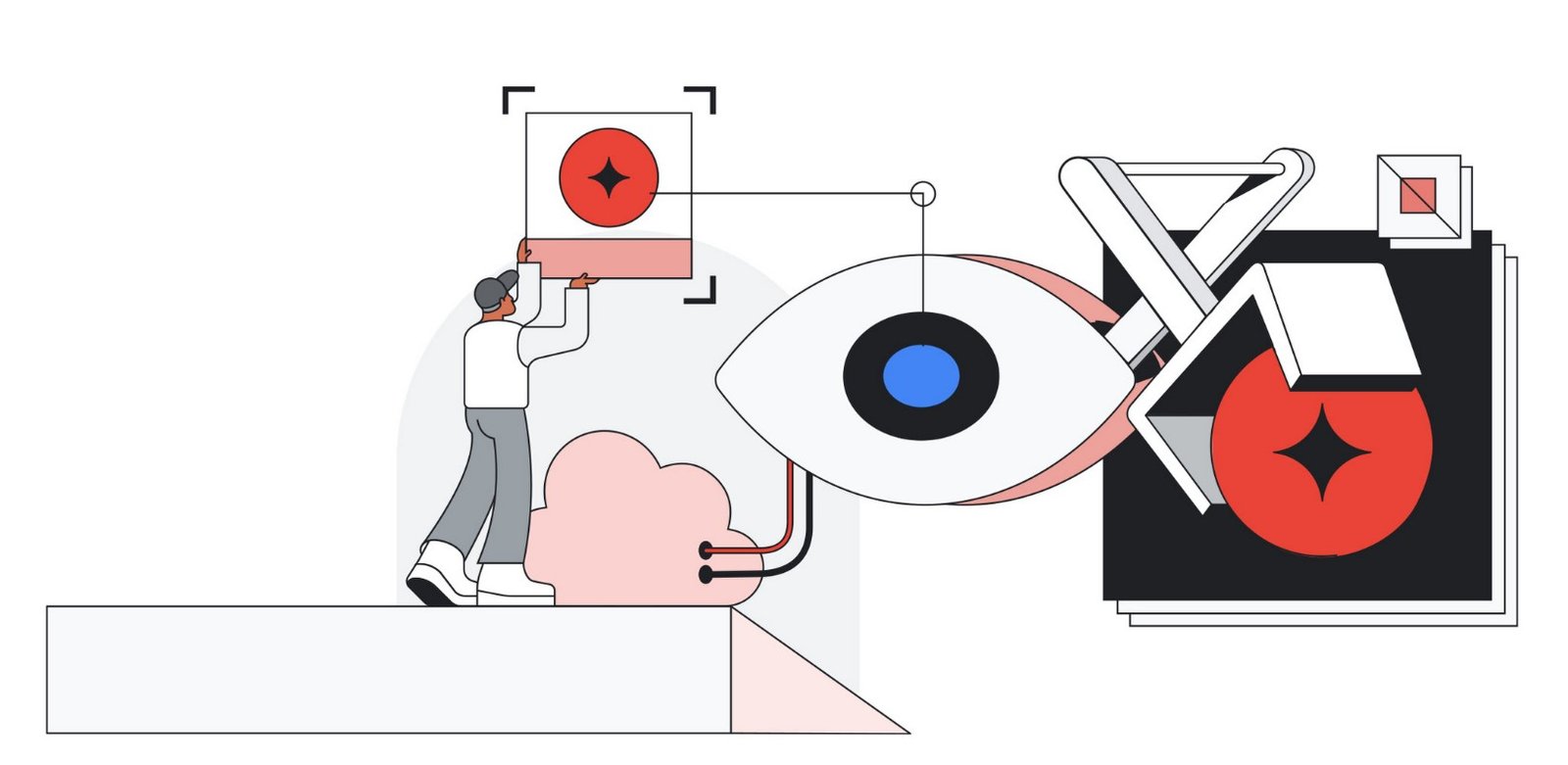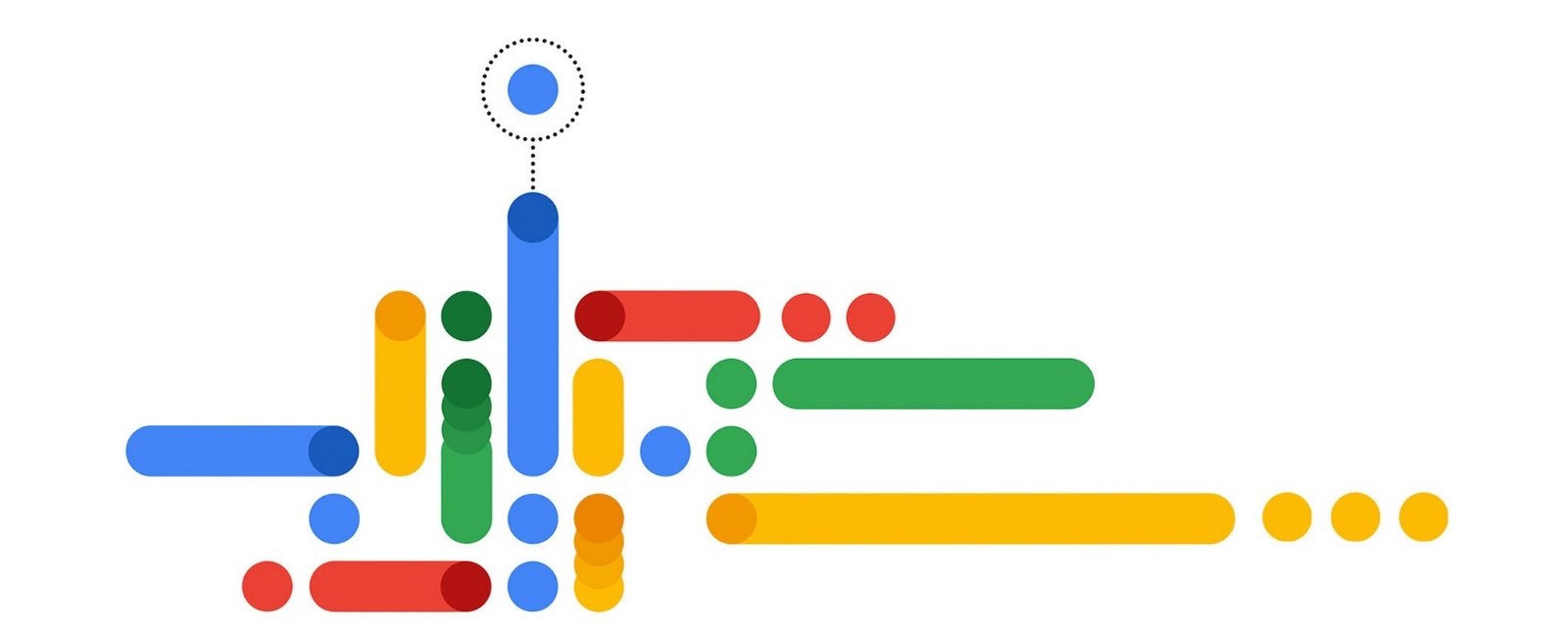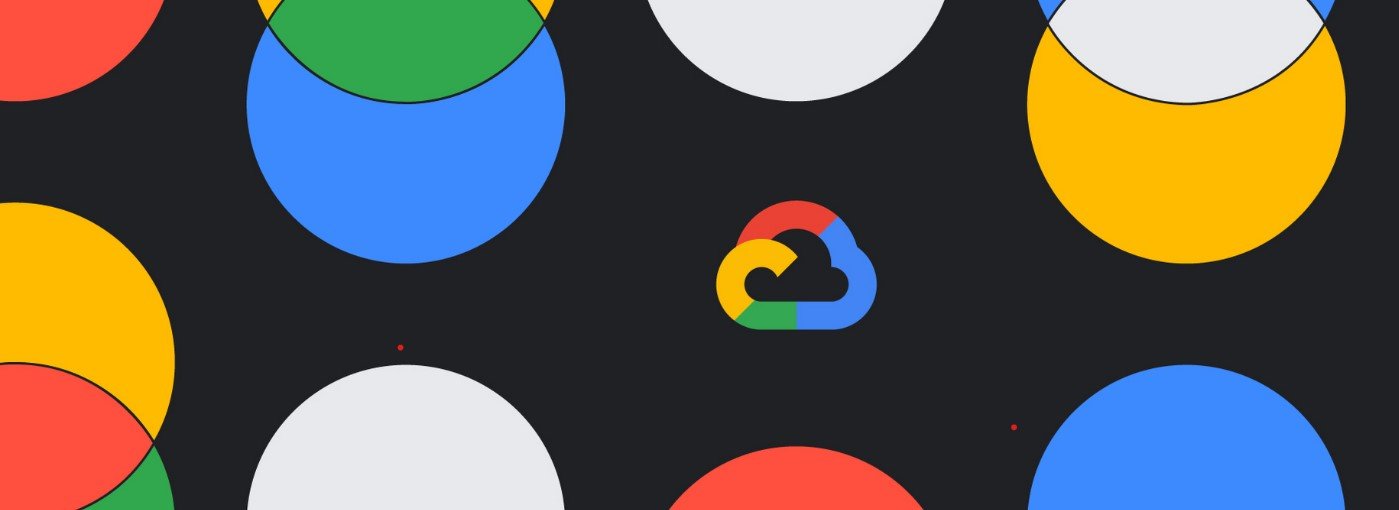Google Cloud Debugger is a debugging tool that allows developers to capture and examine the state of their applications running in production without affecting user traffic or performance. In this overview, we’ll cover the definition, how to use, commands (if applicable), use cases, examples, costs, pros, and cons of Cloud Debugger in GCP.
Definition:
Cloud Debugger provides real-time insight into the application’s state without stopping or slowing down the code execution. It supports multiple languages like Java, Python, Node.js, and Go, and can be used with App Engine, Compute Engine, and Kubernetes Engine. With Cloud Debugger, developers can set breakpoints and watch expressions to capture the application state, including local variables and call stacks, and then examine the data to debug and resolve issues.
How to use:
1. Enable Cloud Debugger API in the GCP Console for your project.
2. Instrument your application with the Cloud Debugger agent for your specific language, following the official documentation.
3. Deploy your application to your chosen GCP service, such as App Engine, Compute Engine, or Kubernetes Engine.
4. Open the Cloud Debugger UI in the GCP Console, select your project, and navigate to the source code of your application.
5. Set a snapshot location (similar to a breakpoint) at a specific line of code where you want to capture the application state.
6. When the application reaches the snapshot location, Cloud Debugger captures the state, including local variables and call stacks, and displays the data in the UI.
7. Examine the captured data, set watch expressions, and use the various debugging features to identify and resolve issues in your application.
Commands:
Most interactions with Cloud Debugger are done through the web-based GCP Console. However, you can use the `gcloud` command-line tool and Debugger API to manage and interact with the debugger. For example:
– To list available debug targets: `gcloud debug targets list`
– To list active debug snapshots: `gcloud debug snapshots list`
Use cases:
1. Debugging production issues without affecting user traffic or application performance.
2. Diagnosing hard-to-reproduce issues by capturing the application state in real-time.
3. Collaborative debugging with multiple team members working together to resolve issues.
Examples:
1. A developer uses Cloud Debugger to investigate a production issue in an App Engine application without affecting user traffic.
2. An SRE captures the application state in a Kubernetes Engine cluster to diagnose a hard-to-reproduce issue.
Costs:
Cloud Debugger offers a free tier that includes a certain number of debug minutes per month. Beyond the free tier, you’ll be charged based on the number of debug minutes consumed. Detailed pricing information can be found on the Cloud Debugger pricing page.
Pros:
1. Debug applications in production without affecting user traffic or performance.
2. Supports multiple languages and GCP services, making it easy to integrate with your existing infrastructure.
3. Provides real-time insight into application state, including local variables and call stacks.
4. Collaborative debugging features enable team members to work together effectively.
Cons:
1. Requires instrumentation of the application with the Cloud Debugger agent, which may add complexity and development effort.
2. Limited language support, currently available for Java, Python, Node.js, and Go.
3. Costs can add up quickly for large-scale deployments or heavy usage.
To get the most out of Cloud Debugger and mitigate its drawbacks, consider the following best practices:
1. Use the free tier effectively: Make the most of the free tier by carefully planning your debugging sessions and prioritizing critical issues.
2. Optimize instrumentation: Only instrument the necessary parts of your application to minimize the impact on performance and reduce complexity.
3. Monitor costs: Regularly monitor your Cloud Debugger usage and associated costs to avoid surprises and stay within budget constraints.
4. Collaborate effectively: Utilize Cloud Debugger’s collaborative features to involve multiple team members in the debugging process, improving efficiency and knowledge sharing.
5. Leverage other GCP monitoring tools: Combine Cloud Debugger with other GCP monitoring and logging tools, such as Cloud Logging, Cloud Monitoring, and Cloud Trace, to gain comprehensive insights into your application’s performance and health.
By following these best practices, developers and operators can leverage the power of Cloud Debugger to diagnose and resolve complex issues in their production applications running on GCP. This not only helps improve the overall quality and stability of the application but also fosters a culture of collaboration and knowledge sharing within the development team. Ultimately, the successful use of Cloud Debugger contributes to a more reliable and high-performing application, resulting in a better user experience and increased customer satisfaction.
In summary, Google Cloud Debugger is a powerful and versatile debugging tool that enables developers to capture and examine the state of their applications running in production without affecting user traffic or performance. Its support for multiple languages and GCP services, along with real-time insight and collaborative features, make it an invaluable tool for diagnosing and resolving complex issues in modern cloud-native applications. However, it’s essential to consider the costs and additional complexity associated with using Cloud Debugger, especially for large-scale deployments or organizations with limited development resources.