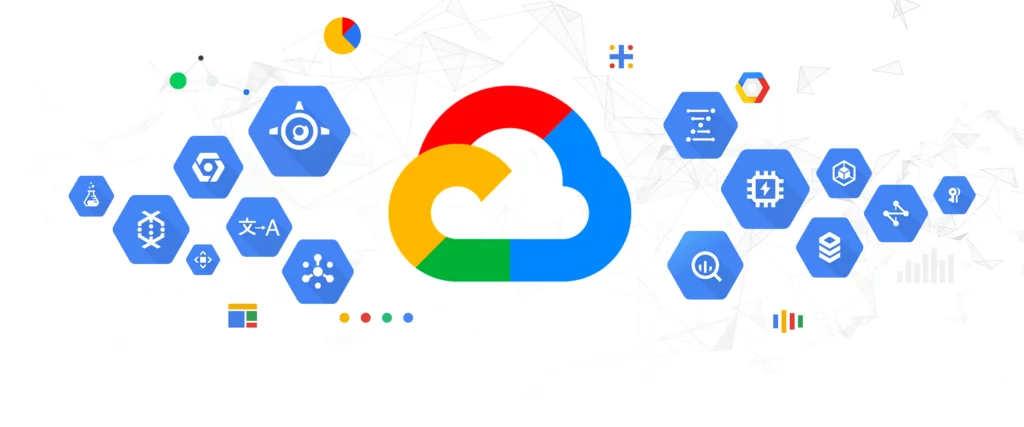
In GCP, Stackdriver Logging has been rebranded to Cloud Logging. To enable Cloud Logging for a Compute Engine instance, follow the steps below for each approach:
1. Using GCP Console:
a. Go to the GCP Console: https://console.cloud.google.com/
b. Navigate to Compute Engine > VM instances.
c. Click on the name of the instance you want to enable Cloud Logging for.
d. In the “VM instance details” page, scroll down to the “Cloud Logging” section, and click on the “Edit” button.
e. Enable the “Allow Cloud Logging agent to access this instance” checkbox and click “Save.”
f. SSH into the instance using the “SSH” button in the Console.
g. Install the Cloud Logging agent by running the following command:
curl -sSO https://dl.google.com/cloudagents/add-logging-agent-repo.sh && sudo bash add-logging-agent-repo.sh --also-installh. Verify that the Logging agent is running:
sudo service google-fluentd status2. Using gcloud CLI:
a. Install the Google Cloud SDK and configure authentication: https://cloud.google.com/sdk/docs/install
b. SSH into the instance:
gcloud compute ssh INSTANCE_NAME --zone ZONEReplace INSTANCE_NAME and ZONE with appropriate values.
c. Install the Cloud Logging agent:
curl -sSO https://dl.google.com/cloudagents/add-logging-agent-repo.sh && sudo bash add-logging-agent-repo.sh --also-installd. Verify that the Logging agent is running:
sudo service google-fluentd status3. Using Terraform:
a. Update the main.tf file by modifying the existing google_compute_instance resource:
resource "google_compute_instance" "example" {
# ... existing configuration ...
metadata = {
enable-oslogin = "True"
}
service_account {
# ... existing configuration ...
scopes = [
# ... existing scopes ...
"https://www.googleapis.com/auth/logging.write",
]
}
provisioner "remote-exec" {
inline = [
"curl -sSO https://dl.google.com/cloudagents/add-logging-agent-repo.sh && sudo bash add-logging-agent-repo.sh --also-install",
]
}
}b. Run the following commands to apply the changes:
terraform init
terraform plan
terraform applyThis will enable Cloud Logging for the instance and install the Logging agent.
After enabling Cloud Logging and installing the agent, logs from the instance will be automatically sent to Cloud Logging. You can view and analyze these logs in the GCP Console by navigating to Logging > Logs Explorer.
After enabling Cloud Logging and installing the agent, you can access and analyze logs from your Compute Engine instances. To do this, follow the steps below:
1. Using GCP Console:
a. Go to the GCP Console: https://console.cloud.google.com/
b. Navigate to Logging > Logs Explorer.
c. In the “Query builder,” you can create queries to filter and search the logs. For example, to view logs from a specific Compute Engine instance, enter the following filter:
resource.type="gce_instance" AND resource.labels.instance_id="INSTANCE_ID"Replace INSTANCE_ID with the appropriate value.
d. You can also select from the available log fields to create custom queries for specific log types, time ranges, and more.
e. You can create custom dashboards, alerts, and log-based metrics to monitor and analyze the logs more effectively.
2. Using gcloud CLI:
a. Install the Google Cloud SDK and configure authentication: https://cloud.google.com/sdk/docs/install
b. Use the gcloud logging read command to query logs from a specific Compute Engine instance:
gcloud logging read 'resource.type="gce_instance" AND resource.labels.instance_id="INSTANCE_ID"'Replace INSTANCE_ID with the appropriate value.
c. You can also use advanced filters and flags to customize the logs query.
3. Using Cloud Logging API:
In addition to using GCP Console and gcloud CLI, you can interact with Cloud Logging programmatically using the Cloud Logging API. This allows you to integrate logs with custom applications and third-party services.
To get started with the Cloud Logging API, refer to the official documentation: https://cloud.google.com/logging/docs/reference/v2/rest
By using these methods, you can monitor and analyze logs from your Compute Engine instances effectively. You can also configure alerts and notifications to stay informed about any issues or events happening on your instances.

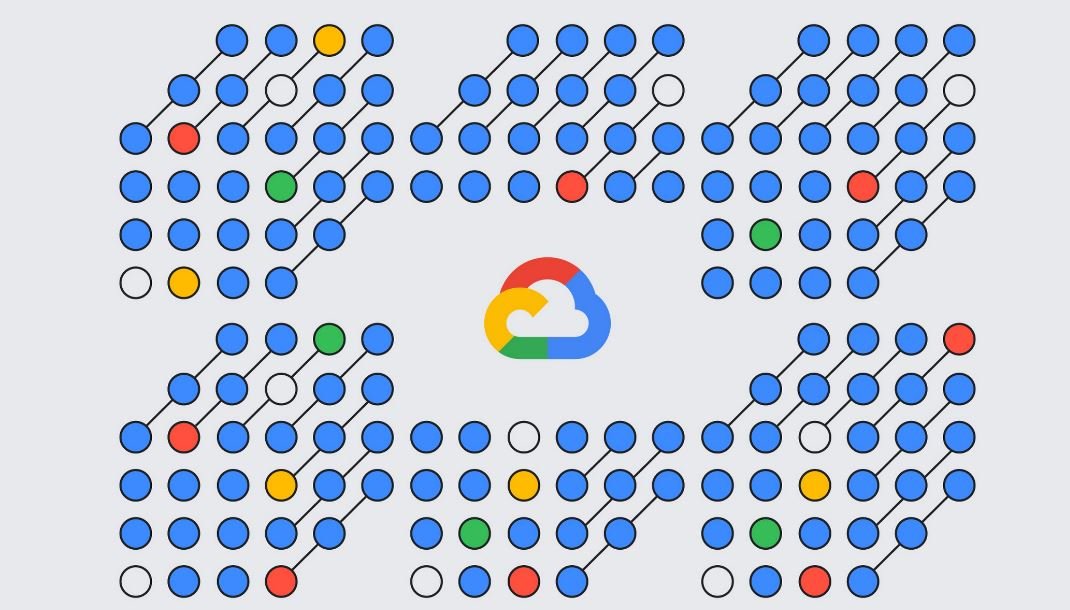
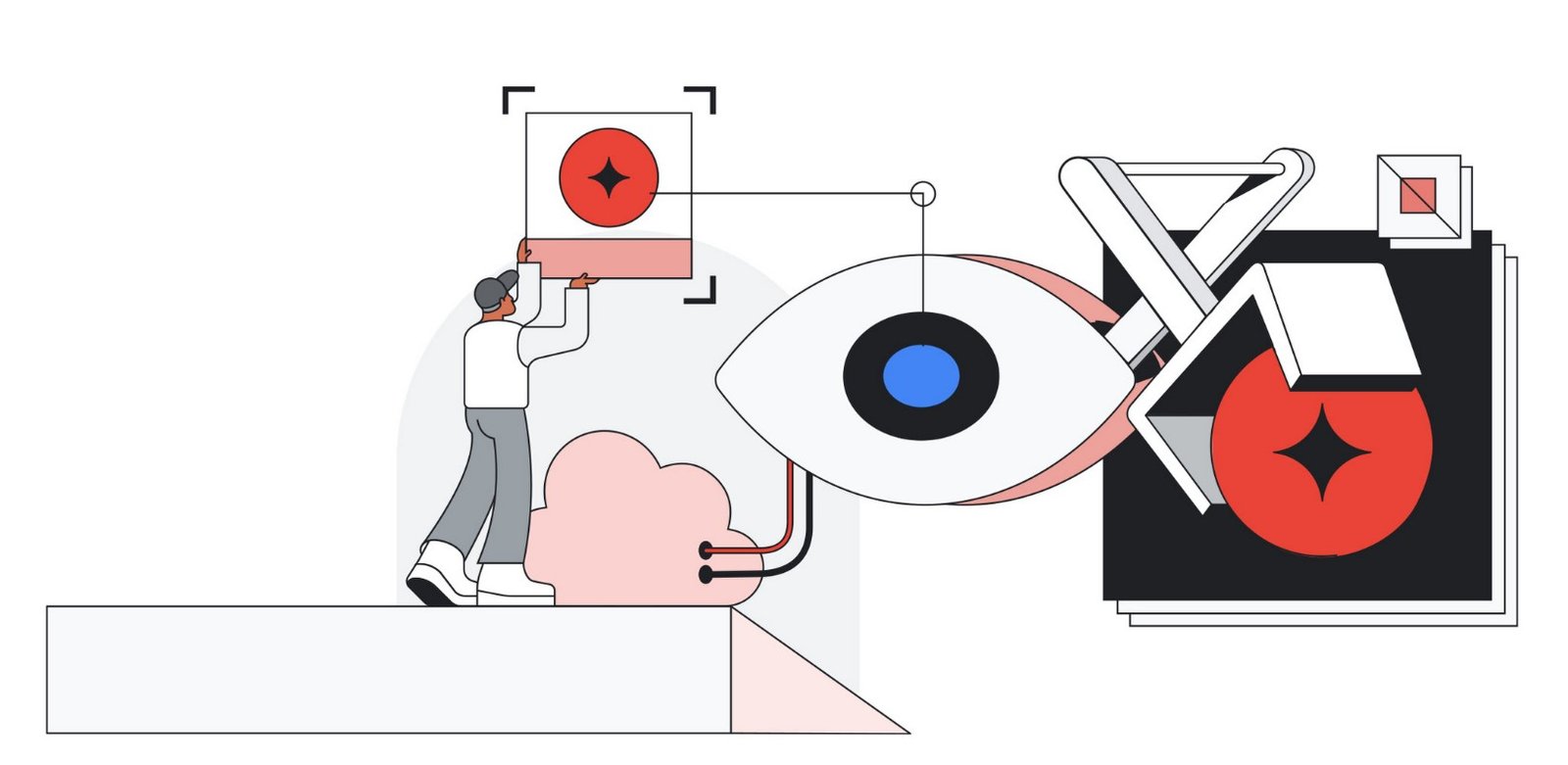
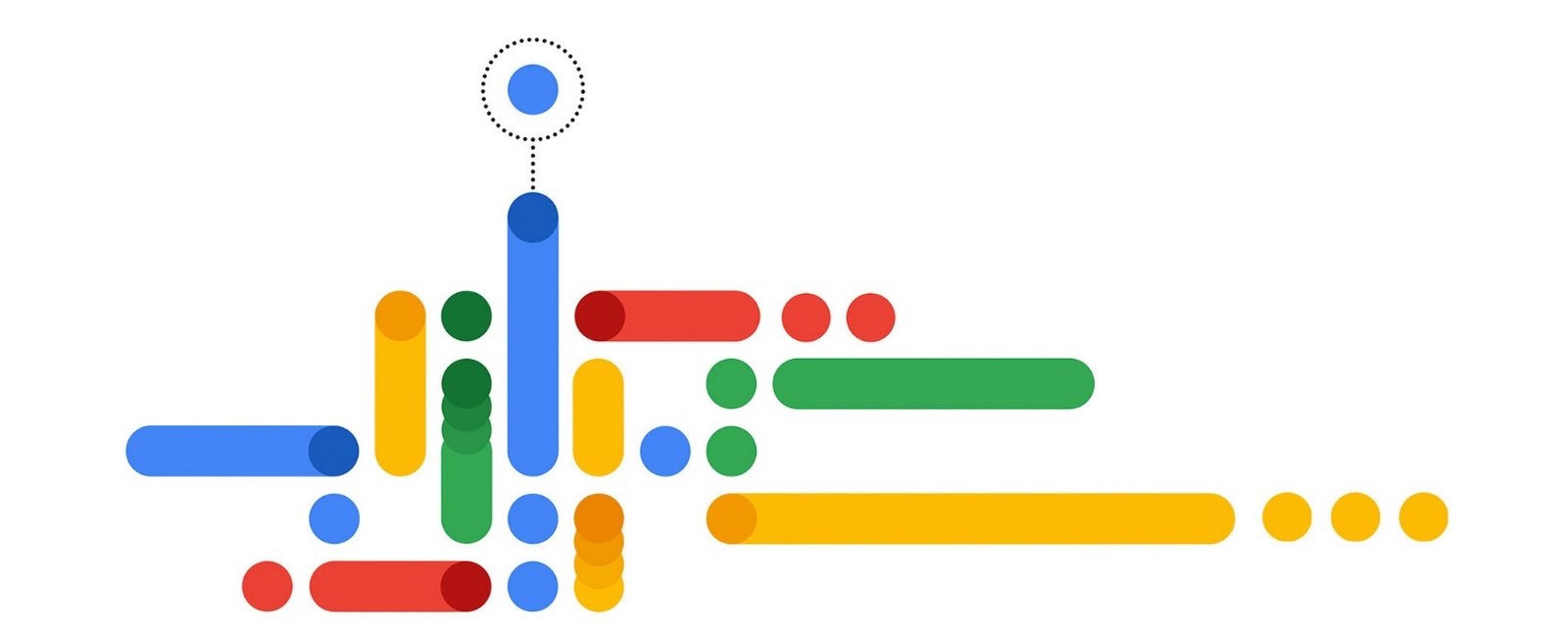
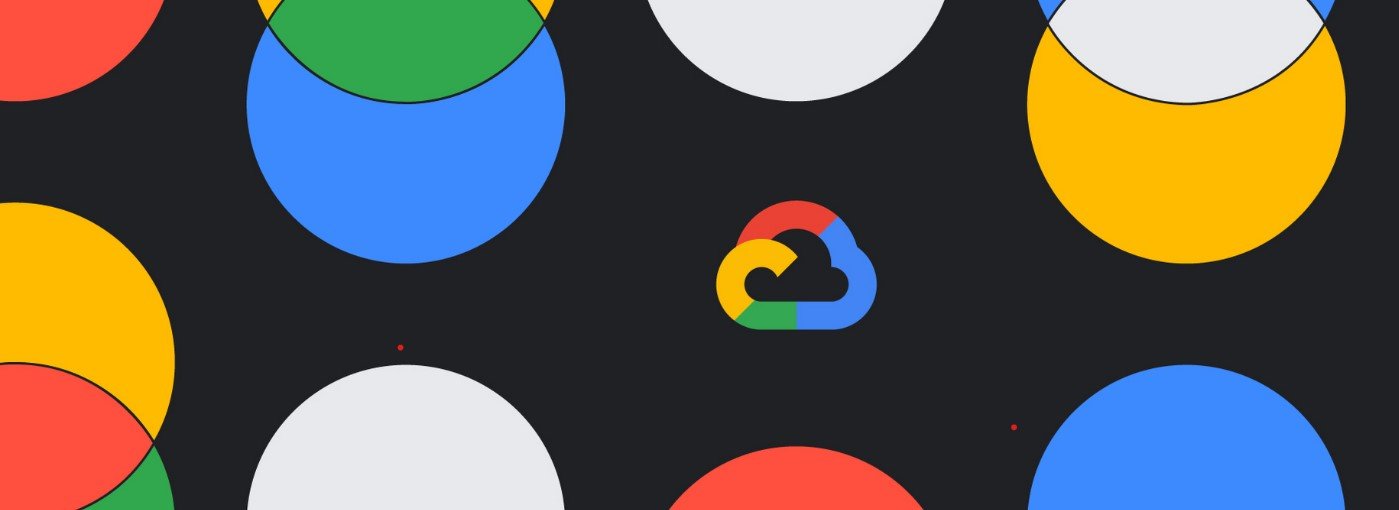
Leave a Reply