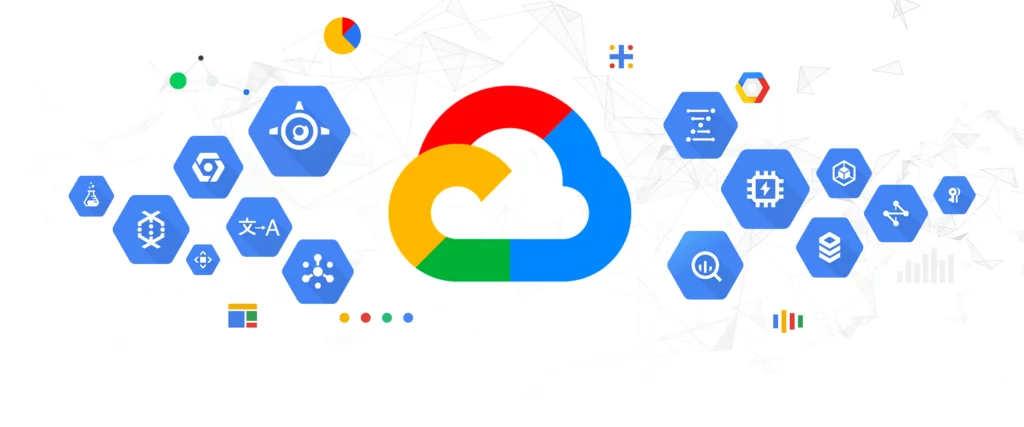
The maximum number of persistent disks that can be attached to a Compute Engine instance in GCP depends on the machine type of the instance. For most machine types, you can attach up to 128 persistent disks. However, shared-core machine types (e.g., f1-micro, g1-small) can only attach up to 16 persistent disks.
Now, let’s see how to attach multiple persistent disks to a Compute Engine instance using the GCP Console, gcloud CLI, and Terraform:
1. Using GCP Console:
a. Go to the GCP Console: https://console.cloud.google.com/
b. Navigate to Compute Engine > VM instances.
c. Click on the name of the instance to which you want to attach persistent disks.
d. In the “VM instance details” page, click the “Edit” button.
e. Scroll down to “Additional disks” and click the “Add item” button.
f. Configure the disk settings such as disk type, mode, size, etc.
g. Click “Done” to add the disk to the list of additional disks.
h. Repeat steps e-g to add more persistent disks, up to the maximum allowed by the machine type.
i. Click “Save” to apply the changes and attach the disks to the instance.
2. Using gcloud CLI:
a. Install the Google Cloud SDK and configure authentication: https://cloud.google.com/sdk/docs/install
b. Create and attach a new persistent disk to the instance:
gcloud compute disks create DISK_NAME --size DISK_SIZE --zone ZONE
gcloud compute instances attach-disk INSTANCE_NAME --disk DISK_NAME --zone ZONEReplace DISK_NAME, DISK_SIZE, INSTANCE_NAME, and ZONE with appropriate values.
c. Repeat step b to create and attach more persistent disks, up to the maximum allowed by the machine type.
3. Using Terraform:
a. Update the main.tf file by modifying the existing google_compute_instance resource and adding google_compute_disk resources for each additional disk:
resource "google_compute_disk" "additional_disk_1" {
name = "additional-disk-1"
size = "10"
zone = "us-central1-a"
}
resource "google_compute_disk" "additional_disk_2" {
name = "additional-disk-2"
size = "10"
zone = "us-central1-a"
}
resource "google_compute_instance" "example" {
# ... existing configuration ...
attached_disk {
source = google_compute_disk.additional_disk_1.self_link
}
attached_disk {
source = google_compute_disk.additional_disk_2.self_link
}
}b. Run the following commands to apply the changes:
terraform init
terraform plan
terraform applyc. Repeat steps a-b to create and attach more persistent disks, up to the maximum allowed by the machine type.
By following these steps, you can attach multiple persistent disks to a Compute Engine instance in GCP, up to the maximum allowed by the machine type.

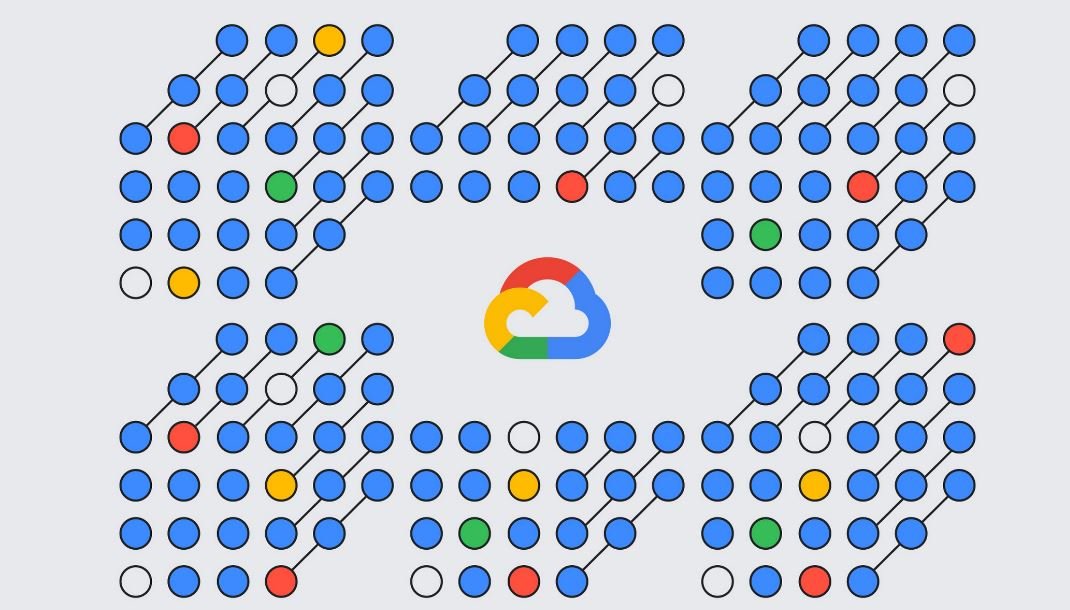
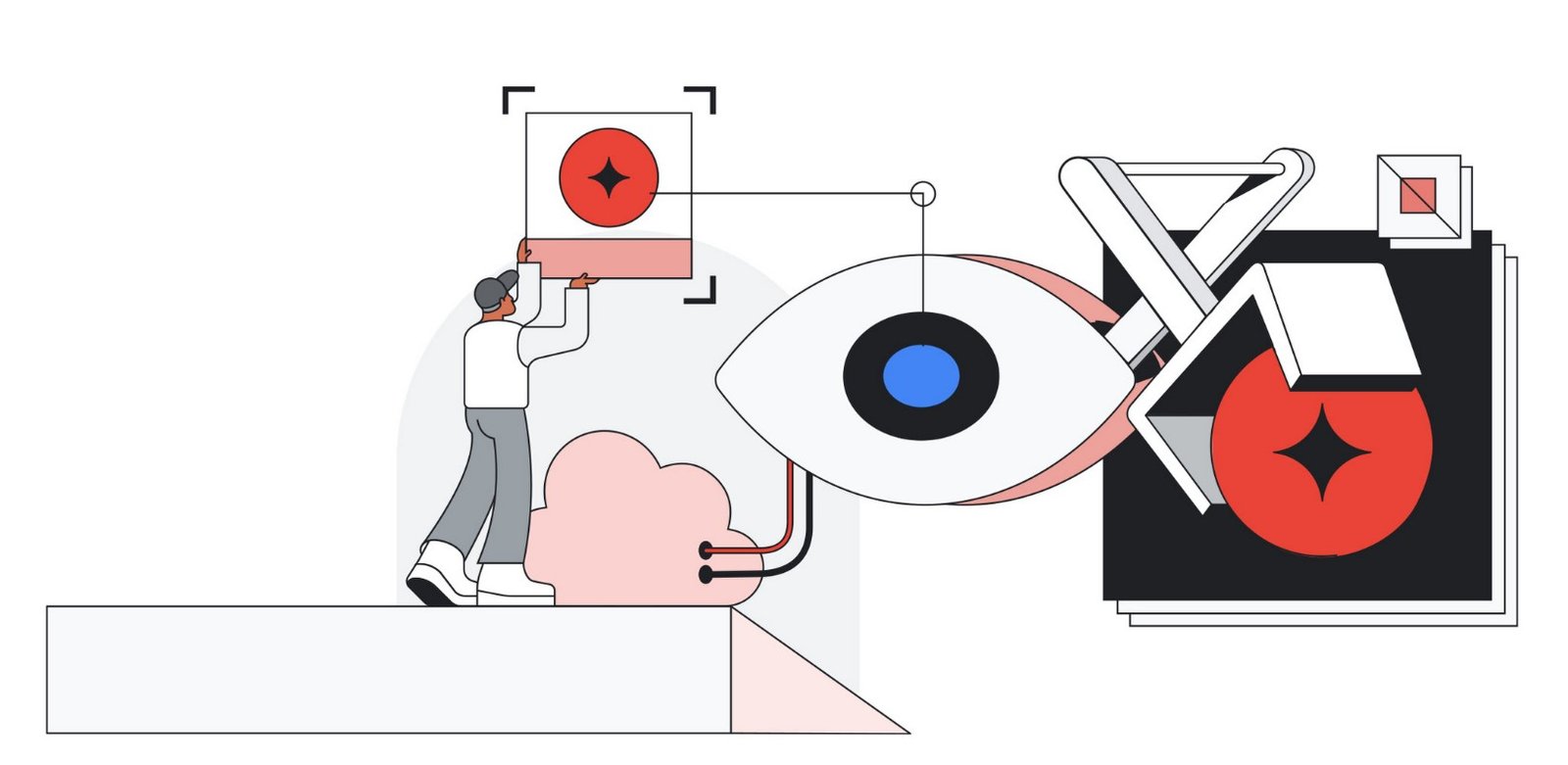
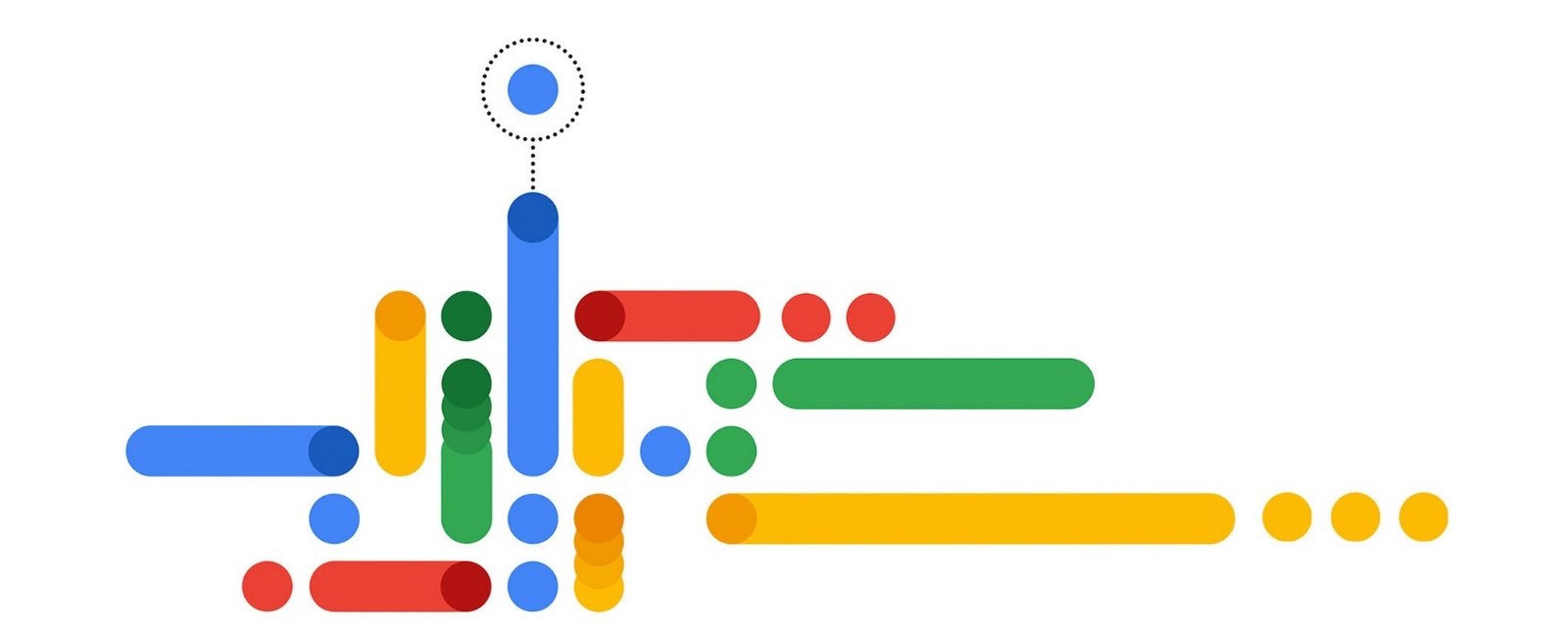
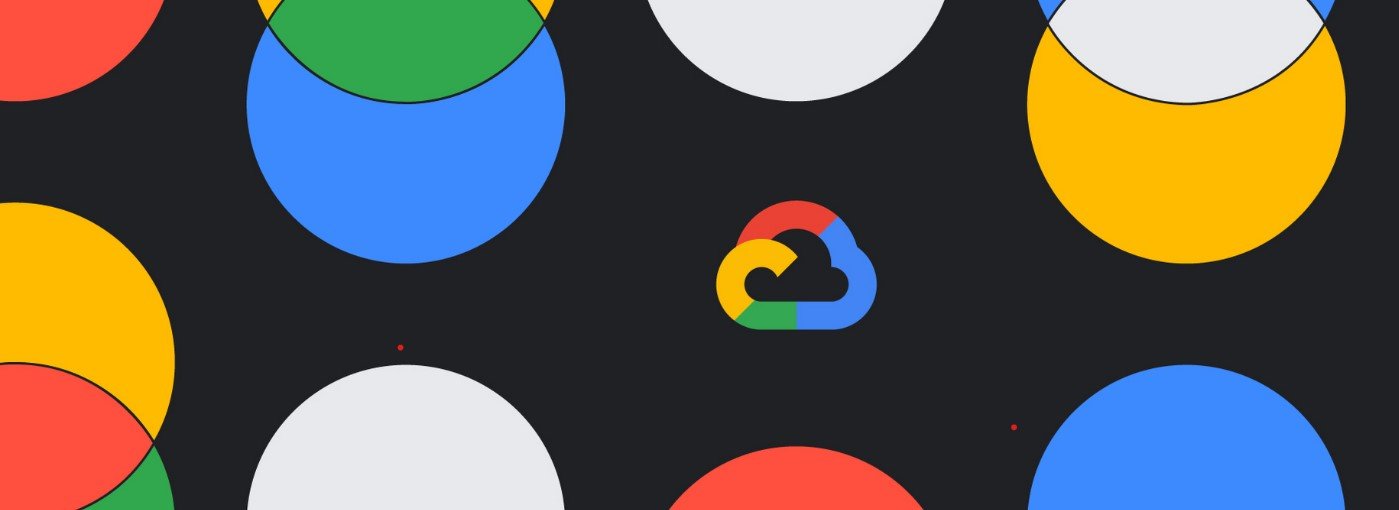
Leave a Reply